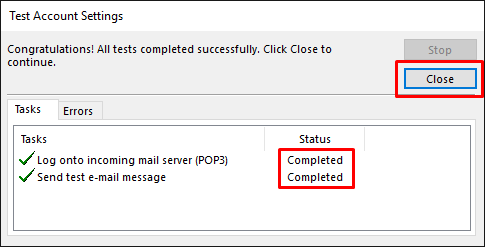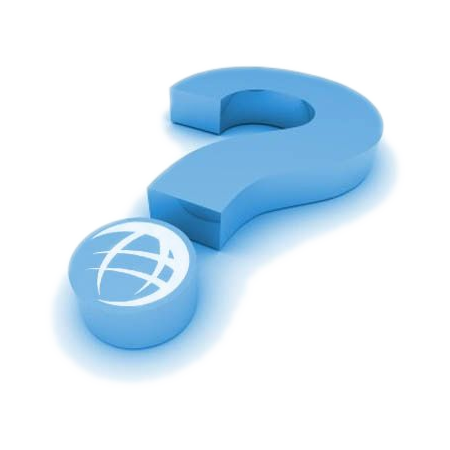
Yardım Lazım mı?
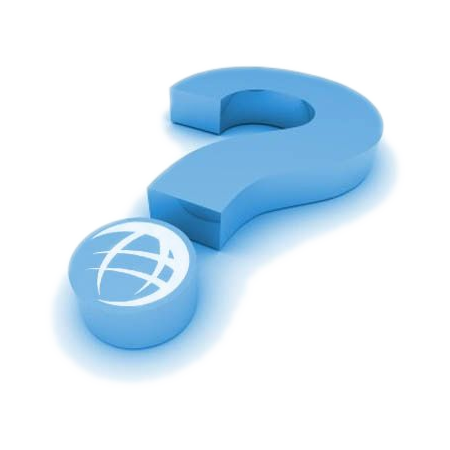
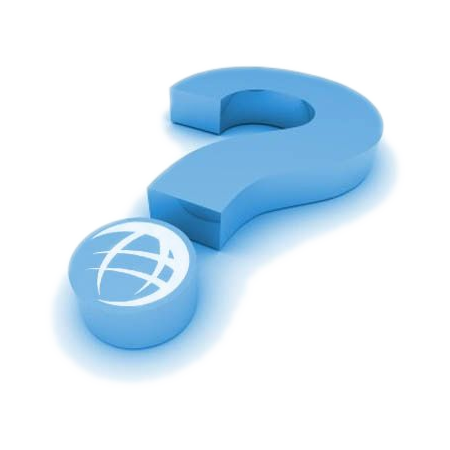
Değerli Müşterimiz,
Web Sayfanız üzerinden kullandığınız mail@alanadiniz.com şeklindeki maillerinizin takibini kolaylaştırmak ve maillerinizi bilgisayarınızda muhafaza etmek için Microsoft Outlook uygulamasını kullanabilirsiniz. Kurulum adımlarına birlikte göz atalım.
Outlook uygulamasını ilk kez çalıştırıyorsanız karşınıza karşılama ekranı çıkacaktır. Bu ekranda "İleri" seçeneğine tıklayarak sonraki adıma geçebilirsiniz.
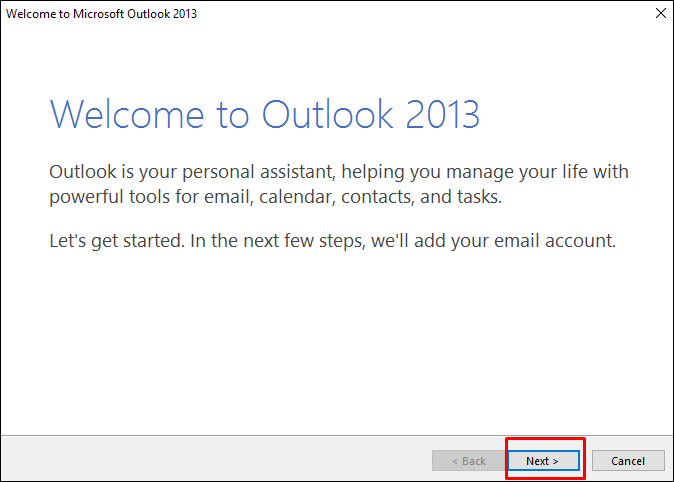
Sonraki ekranda bir Eposta Hesabı eklemek isteyip istemediğnizi soracak "Evet" seçeneği işaretli iken "İleri" seçeneğine tıklayarak bu ekranı geçebilirsiniz.
Eğer Outlook uygulamanızı ilk kez çalıştırmıyorsanız. Programı açtıktan sonra dosya menüsüne girip burada Hesap Bilgileri altındaki "Hesap Ekle" seçeneğine tıklamanız yeterli olacaktır
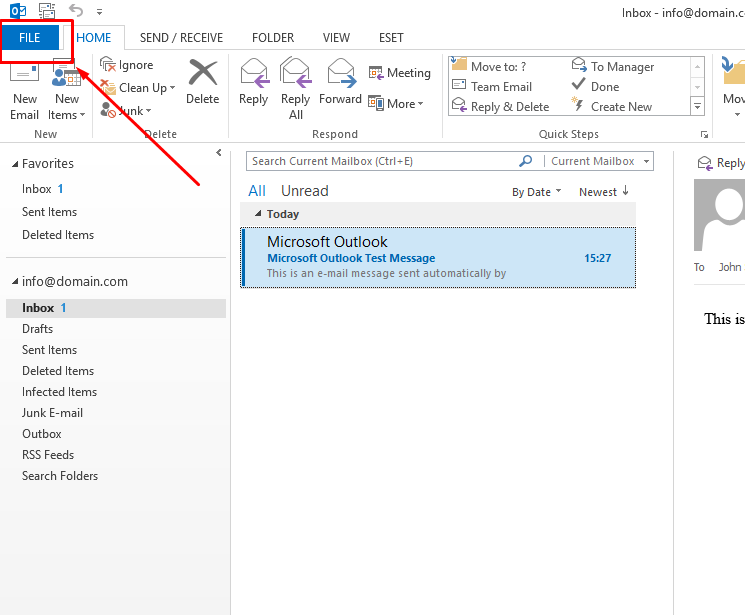
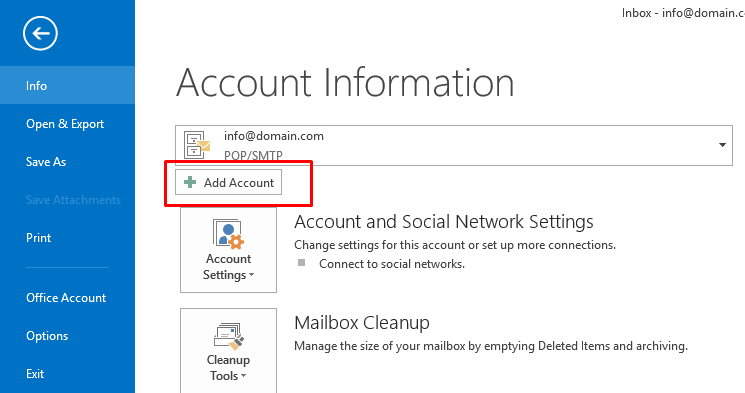
Yeni hesap oluşturma seçeneğine tıkladıktan sonra karşımıza iki seçeneğin olduğu bir ekran gelecektir. Bunlardan biri otomatik yapılandırma diğeri ise el ile yapılandırma seçeneğidir. Otomatik yapılandırma sunucunuzun tüm ayarlarını otomatik almayı dener fakat bu bazı durumlarda başarısız olabilir. Bu yüzden biz "Sunucu ayarlarını ve ek sunucu türlerinizi el ile yapılandır" seçeneğini seçip "İleri" seçeneğine tıklıyoruz.
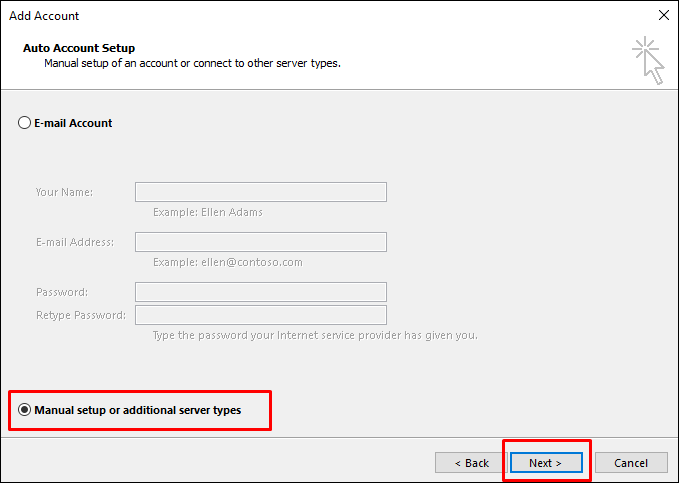
Sonraki ekranda ise kuracağımız mailin türünü seçmemizi isteyecek karşımıza çıkan seçenekler içerisinden "POP ya da IMAP" seçeneğini işaretleyerek "İleri" seçeneğine tıklayacağız
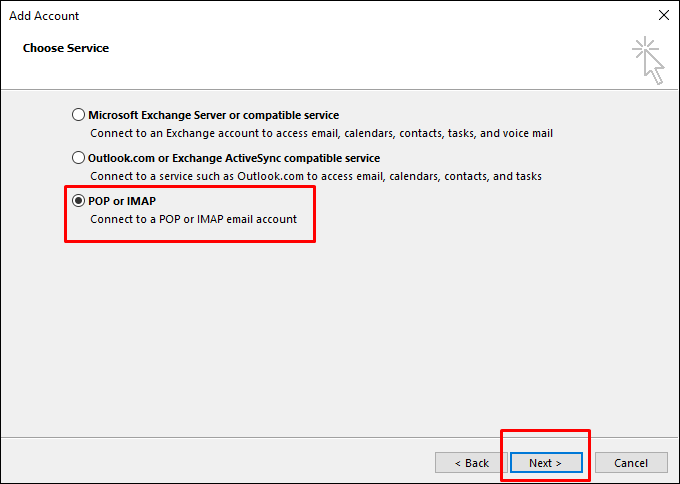
Şimdi Eposta hesabımızı yapılandıracağımız ekrana geldik burada eposta hesabımızın ve eposta sunucularımızın bilgilerini girerek kurulumu tamamlayacağız
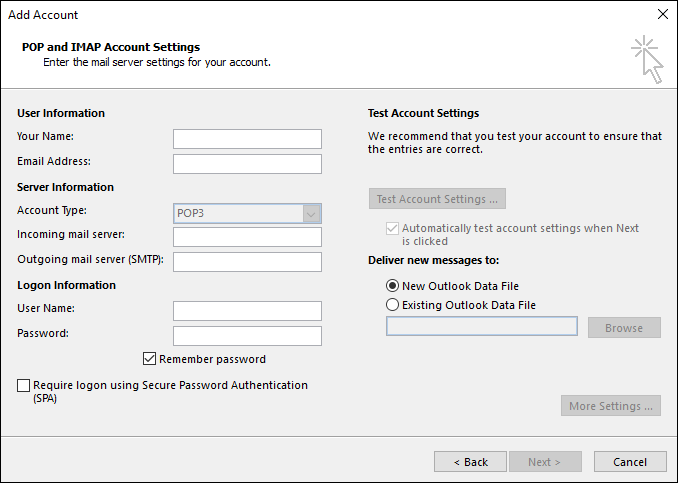
Yukarıda gördüğümüz ekrandaki bilgileri doğru bir şekilde doldurmamız gerekiyor.
1. Adınız Soyadınız - bu alana girdiğiniz Ad/Soyad bilgisi giden maillerinizde adınız olarak karşı tarafa gösterilir.
2. Eposta adresiniz - adiniz@firmaniz.com şeklinde eposta adresinizi girmelisiniz
3. Hesap türü - hesap türünüzü POP3 olarak seçiyoruz.
4. Gelen Eposta Sunucu - bu alanı mail.firmaniz.com şeklinde girmelisiniz
5. Giden Eposta Sunucu - bu alanı yine mail.firmaniz.com şeklinde girmelisiniz.
** Yukarıda belirttiğimiz Gelen/Giden Sunucu adresleri standart adreslerdir ve pek çok durumda geçerlidir. Sunucunuzda Özel bir yapılandırma varsa bu adresler değişebilir.
6. Giriş Bilgileri - Kullanıcı adı kısmına mail adresinizi ve altınada şifrenizi girmeniz gerekiyor.
Bu alanları doldurduktan sonra son bir adım daha kalıyor ve daha sonra mailimizi kullanabileceğiz. Diğer Ayarlar seçeneğine tıklıyoruz.
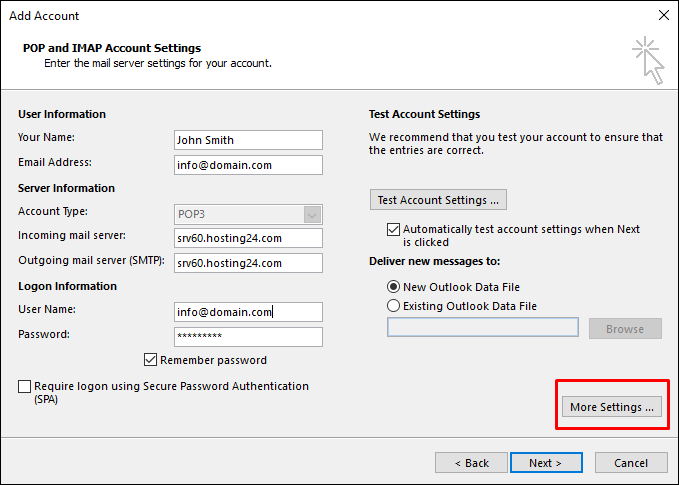
En son ayarlarımızı yapacağımız ekrana geldik. Eposta adresimizi kullanmak için sadece bir kaç ayar kaldı. Aşağıdaki gibi giden sunucu seçeneğini seçiyoruz. Ekranda "Giden Eposta sunucum kimlik doğrulaması gerektiriyor seçeneğini işaretliyoruz. Onun hemen altındaki Gelen sunucu ile aynı ayarları kullan seçeneğinizin işaretli olduğundan emin olalım. Bu ekran yeniden kullanıcı adı şifre girmemize gerek kalmayacaktır.
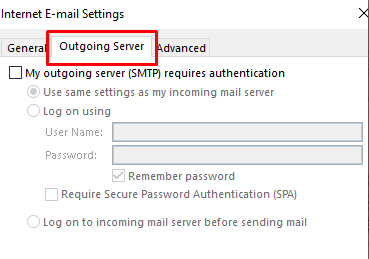
Daha sonra Gelişmiş Ayarlar sekmesine gidiyoruz. Bu ekranda Gelen Sunucu (POP3) seçeneğinde port numarası olarak 110, Giden Sunucu (SMTP) seçeneğinde ise 587 giriyoruz. SSL seçeneğini işaretli ise kardırıyoruz. Epostalarınızın bir kopyasını belirli süre sunucuda tutmanızda fayda var bu yüzden alt kısımdaki Mesajın Bir Kopyasını sunucuda Bırak seçeneğini işaretleyip sunucuda kaç güm tutmak istediğinizi belirtiyoruz. Bu sürenin çok uzun olması Kota problemlerine yol açabilir bu yüzden süreyi 7-14 gün arasında belirlemenizde fayda var.
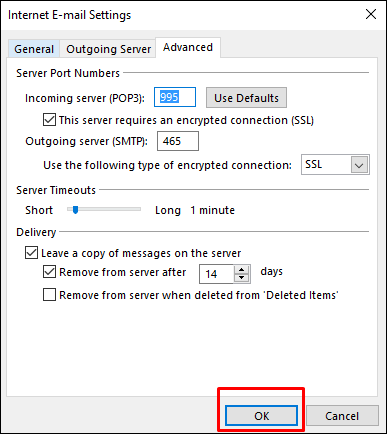
Ayarları yaptıktan sonra "Tamam" seçeneğine tıklıyoruz. Bİr önceki ekranımız karşımıza gelecek. "İleri" seçeneğini seçerek kurulumu tamamlabiliriz.
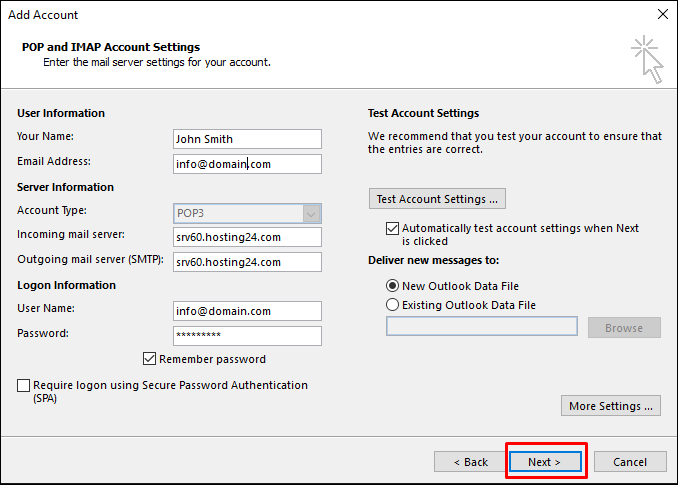
Kurulumun başarılı bir şekilde tamamlandığını göreceğiz. Bu ekranı kapatıp Epostamızı kullanmaya başlayabiliriz.